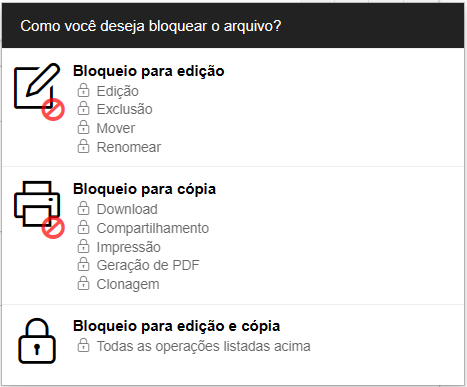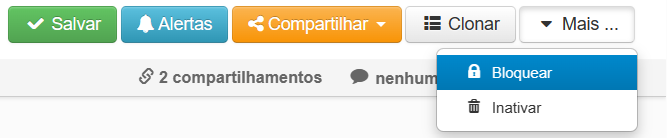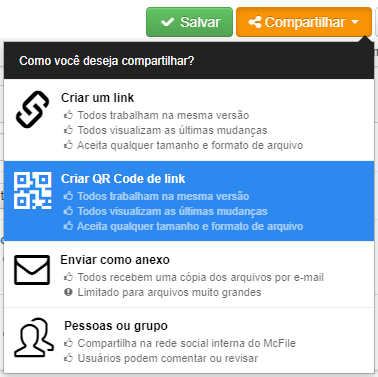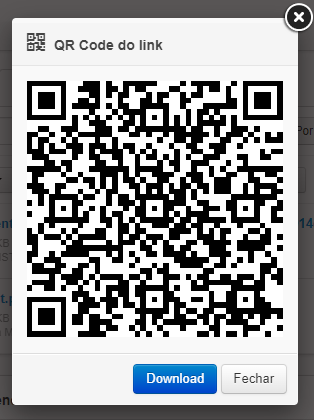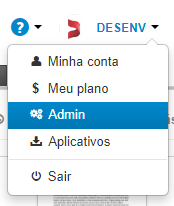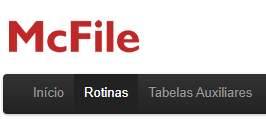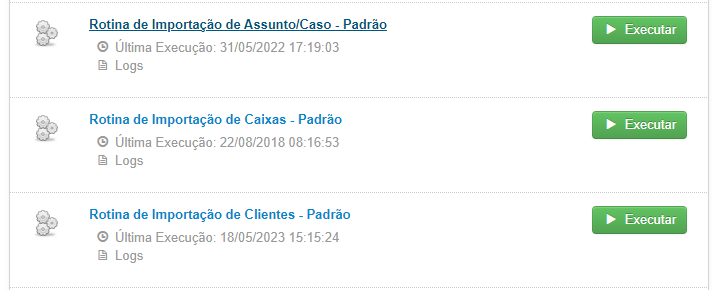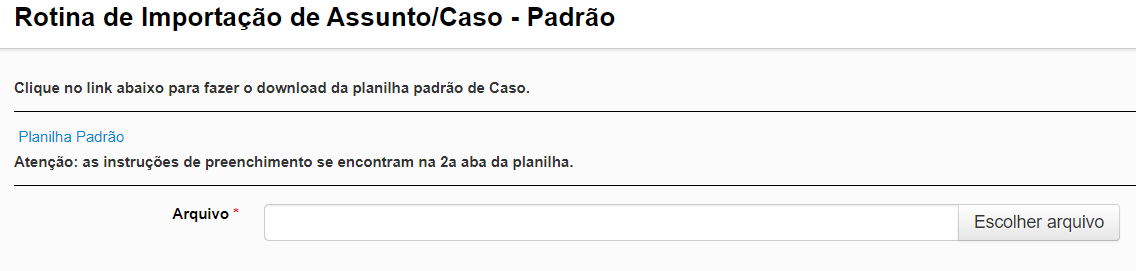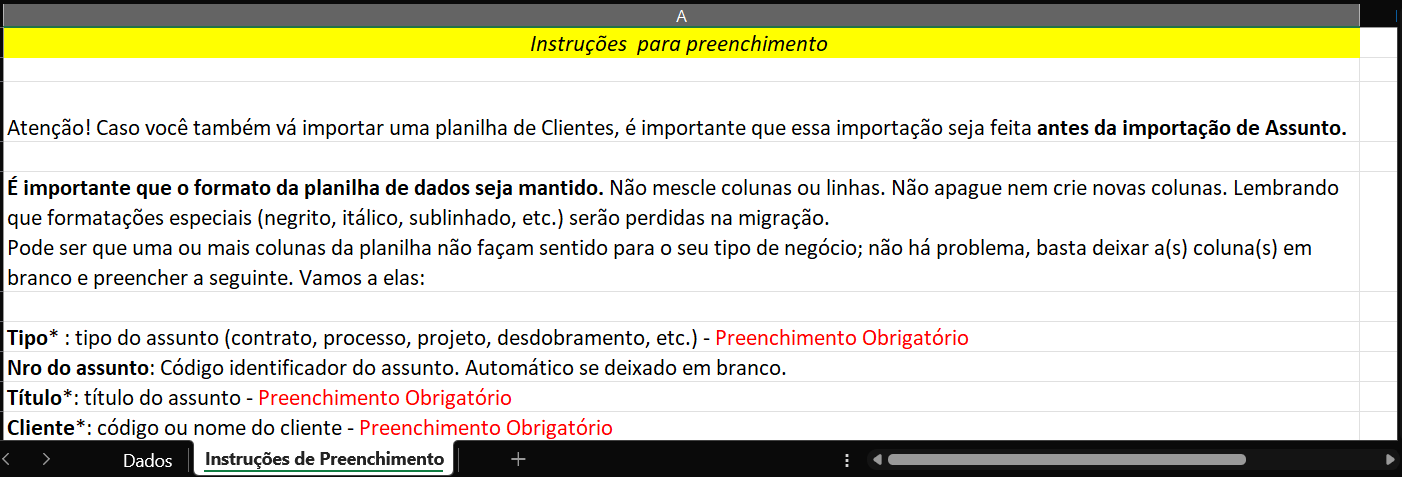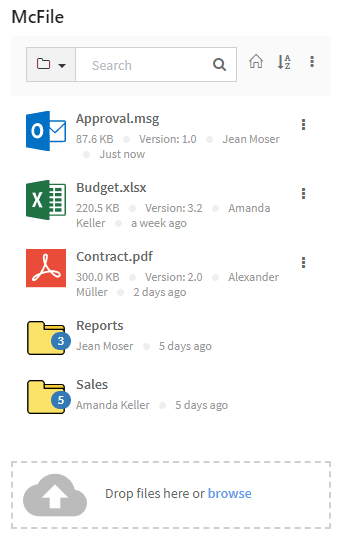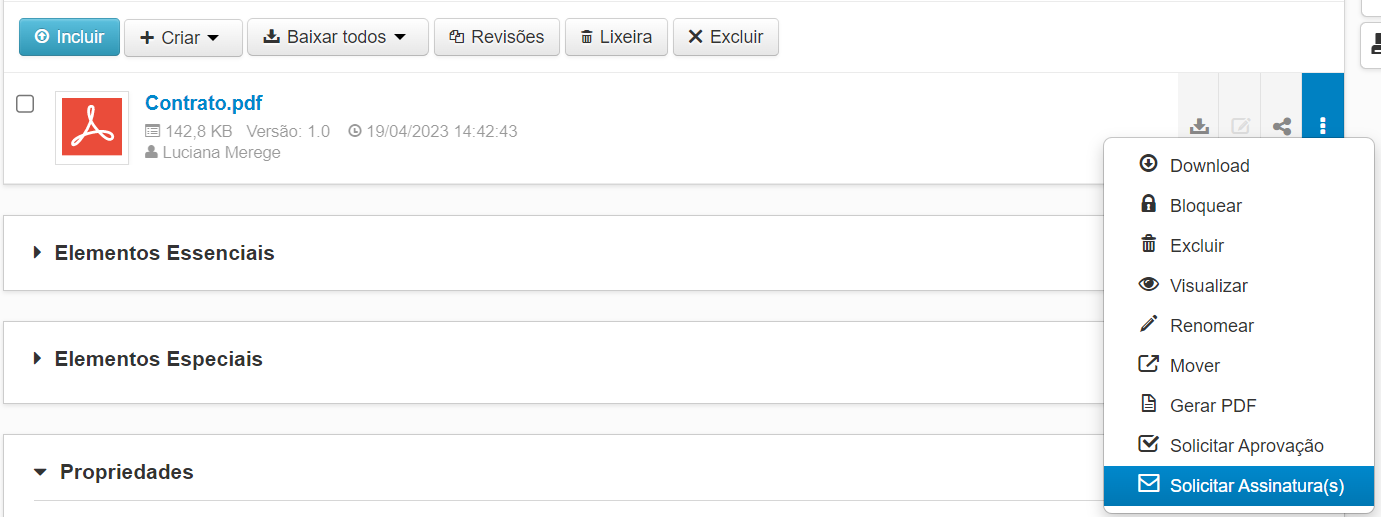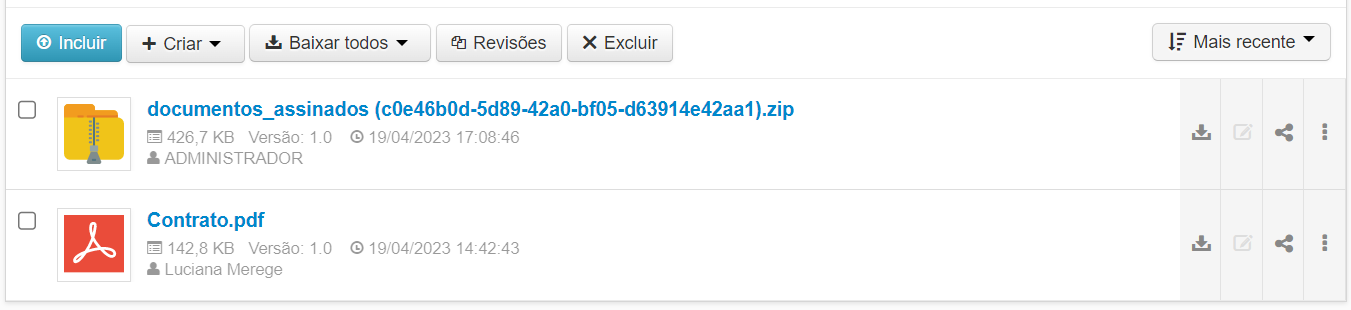As Etapas do Gerenciamento de Documentos: Maximize a Eficiência com Nosso DMS
No mundo corporativo de hoje, o gerenciamento eficiente de documentos é mais do que uma necessidade – é uma vantagem competitiva. As empresas que adotam um sistema robusto de gerenciamento de documentos (DMS) conseguem otimizar seus processos, garantir a segurança das informações e cumprir com requisitos legais e regulatórios. Neste artigo, vamos detalhar as etapas essenciais do gerenciamento de documentos e mostrar como nossa solução DMS pode transformar a gestão de documentos da sua empresa.

Classificação e Indexação
Classificar e indexar documentos de forma eficaz é fundamental para uma recuperação rápida e precisa. Nosso DMS oferece funcionalidades avançadas de indexação, permitindo a atribuição automática de palavras-chave e metadados. Isso garante que os documentos sejam organizados de maneira lógica e possam ser encontrados com facilidade através de buscas rápidas e precisas.
Armazenamento e Organização
O armazenamento seguro e organizado dos documentos é uma prioridade para qualquer empresa. Com McFile, os documentos são armazenados em um ambiente digital seguro, com backup automático e acesso controlado. Nosso software oferece uma estrutura de pastas personalizável e políticas de segurança robustas para proteger dados sensíveis e garantir a conformidade com as normas de segurança da informação.
Manutenção e Controle
Manter documentos atualizados e controlados é essencial para a integridade do seu acervo documental. Nosso DMS inclui funcionalidades de controle de versões, permitindo que você rastreie e gerencie todas as alterações feitas nos documentos. Além disso, a realização de auditorias regulares e monitoramento contínuo são simplificados, assegurando que todas as atividades estejam em conformidade com as políticas da empresa.
Recuperação e Acesso
A eficiência na recuperação de documentos é uma das principais vantagens de usar nosso DMS. Com poderosas ferramentas de busca e uma interface intuitiva, os usuários podem localizar rapidamente os documentos necessários. O acesso pode ser configurado para diferentes níveis de autorização, garantindo que apenas pessoas autorizadas possam visualizar ou editar informações sensíveis.
Sistema de Alertas
Um dos grandes diferenciais do McFile é o sistema de alertas, projetado para garantir que você nunca perca um prazo importante. Com o McFile, você pode adicionar alertas personalizados e receber notificações na data e hora que definir. Seja para lembrar de uma assinatura pendente, monitorar o vencimento de um contrato ou qualquer outra tarefa crítica, nosso sistema de alertas assegura que nada será esquecido. Essa funcionalidade é essencial para manter sua organização em dia e evitar problemas decorrentes de prazos perdidos.
Implementar um sistema de gerenciamento de documentos eficiente é crucial para qualquer organização que busca otimizar seus processos, garantir a segurança das informações e manter a conformidade. O McFile é a solução ideal para atender todas essas necessidades, proporcionando uma gestão de documentos completa e integrada.
Pronto para transformar a gestão de documentos da sua empresa? Entre em contato conosco hoje mesmo e descubra como nosso sistema de gerenciamento de documentos pode trazer eficiência e segurança para o seu negócio. Clique aqui para agendar uma demonstração gratuita e veja nossa solução em ação!
Aposte em um gerenciamento de documentos inteligente e leve sua empresa para o próximo nível com o McFile.